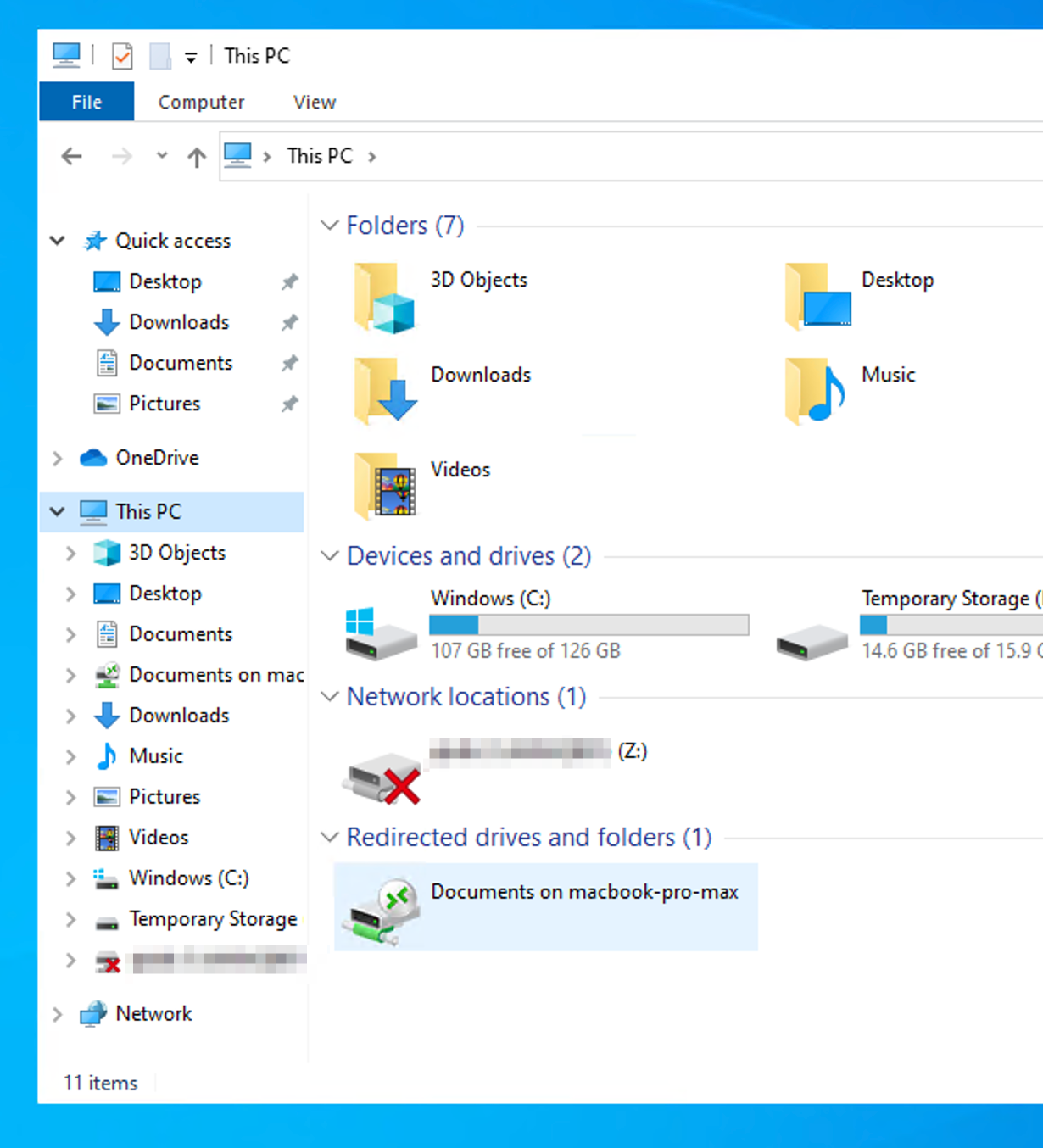Install Microsoft Remote Desktop (RDP Client)
Estimated reading time: 2 minutes
Install Microsoft Remote Desktop Windows 10 (RDP Client) from an MSI package (Recommended!!!)
Download MSI on your PC use that URL:
Windows 64-bit
Windows 32-bit
Windows ARM64
When downloading is done, run the installation MSI by double-clicking on the file:
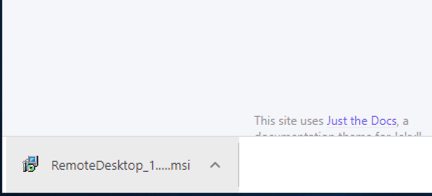
Press “Run”
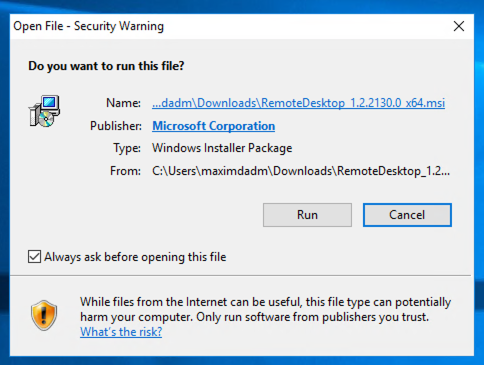
On the “Welcome” screen press “Next”
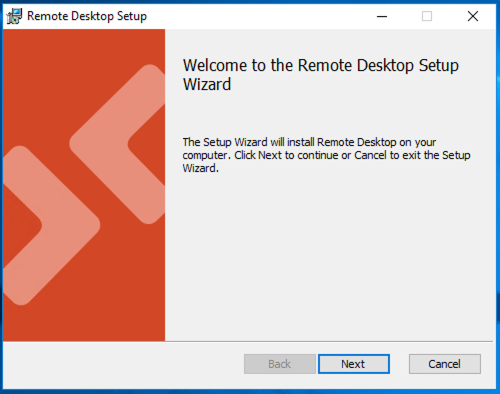
Click on the checkbox “I accept ....” and press “Next”
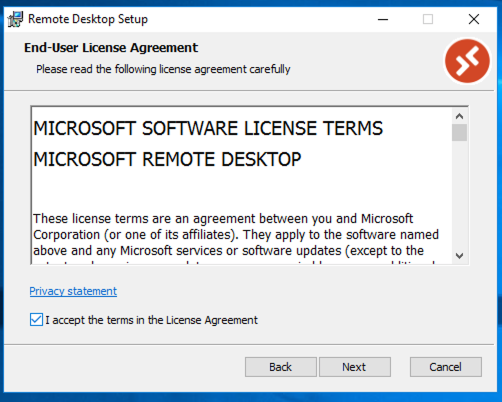
Click on “Install for all users” and press “Next”
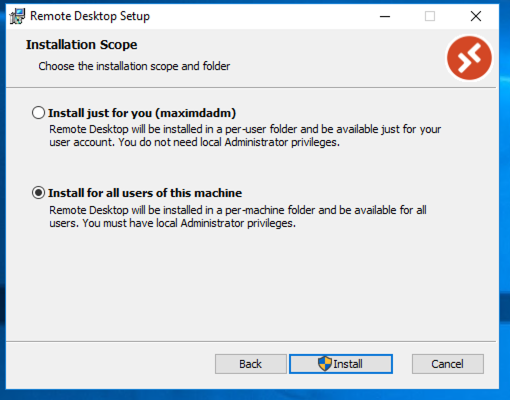
Press “Yes”
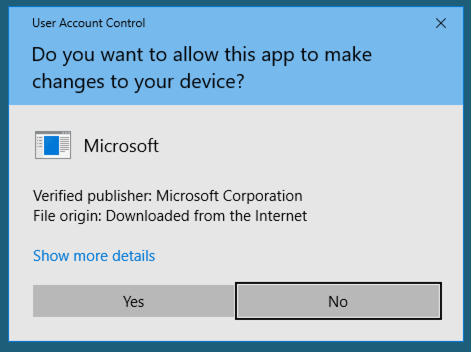 Installation is done. Press “Finish” for close the window and run the app.
Installation is done. Press “Finish” for close the window and run the app.
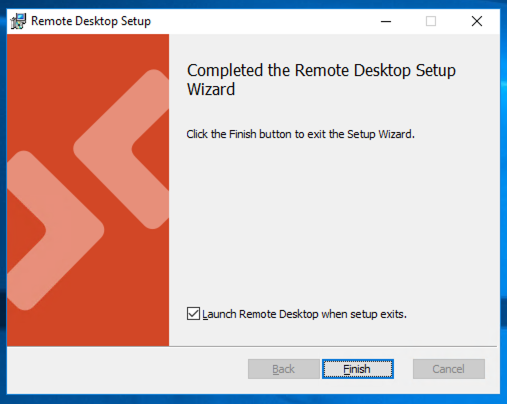
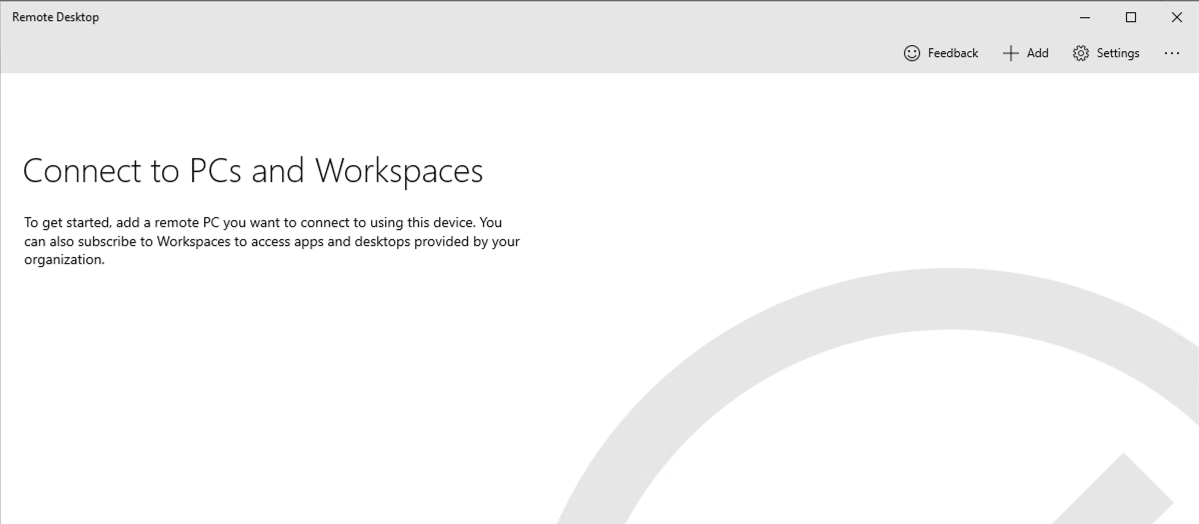
The installation is done. Go to “ADD WORKSPACE” for configuring Microsoft Remote Desktop.
Install Microsoft Remote Desktop Windows 10 (RDP Client) from Microsoft store
If you use Windows 10 run Microsoft Store just type in search “store” and press on Microsoft Store
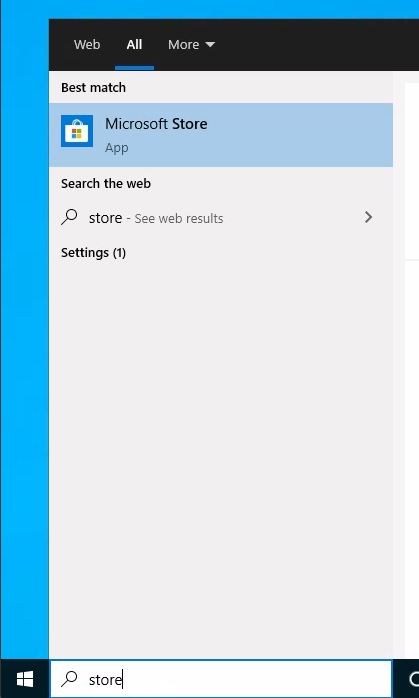
On new windows Microsoft Store in search input type “Remote Desktop” and select “Microsoft Remote Desktop”

Next step we need press “Get” button for for start downloading app
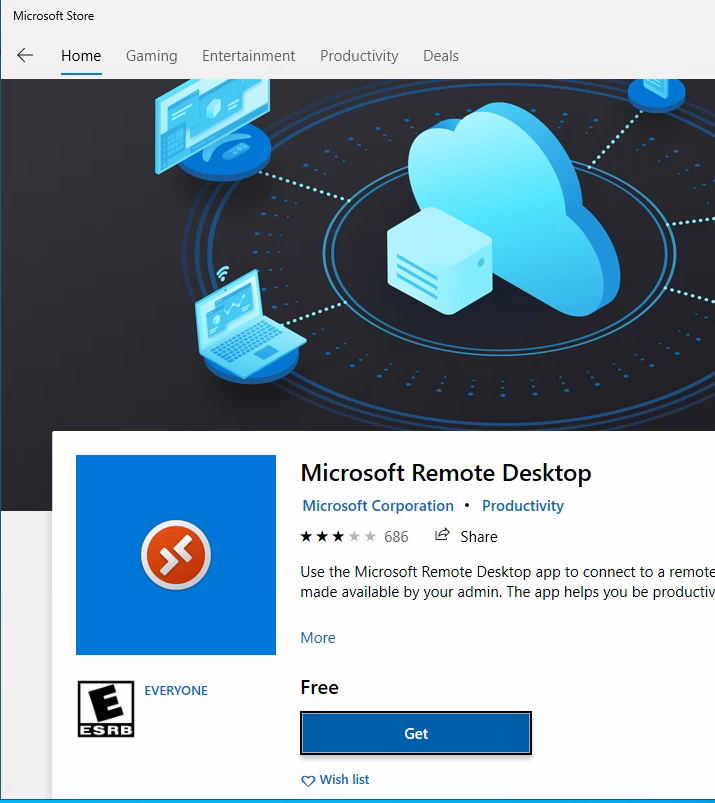
On popup window “Use across your devices” press “No, thanks” button
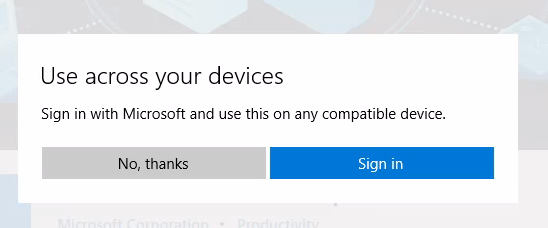
You will see starting process download and Install app
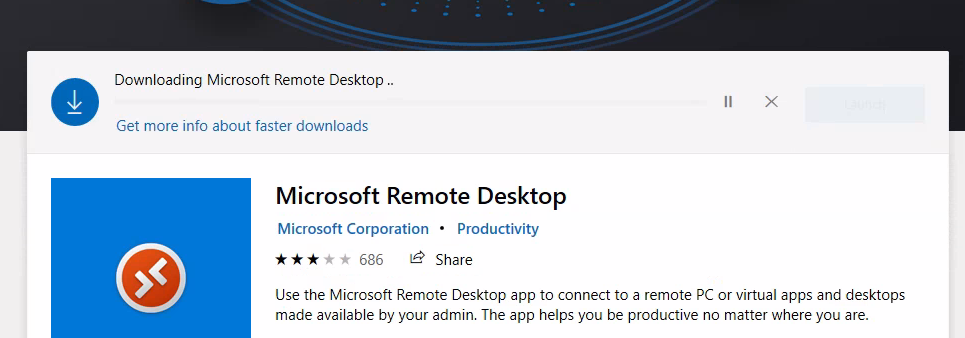
When installation process done, you will press “Launch” button
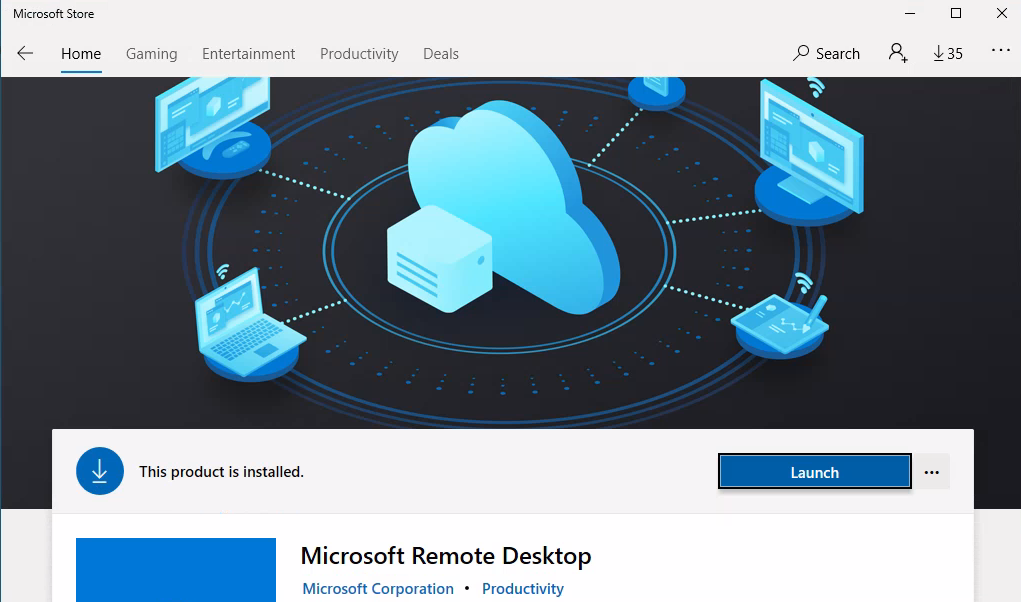
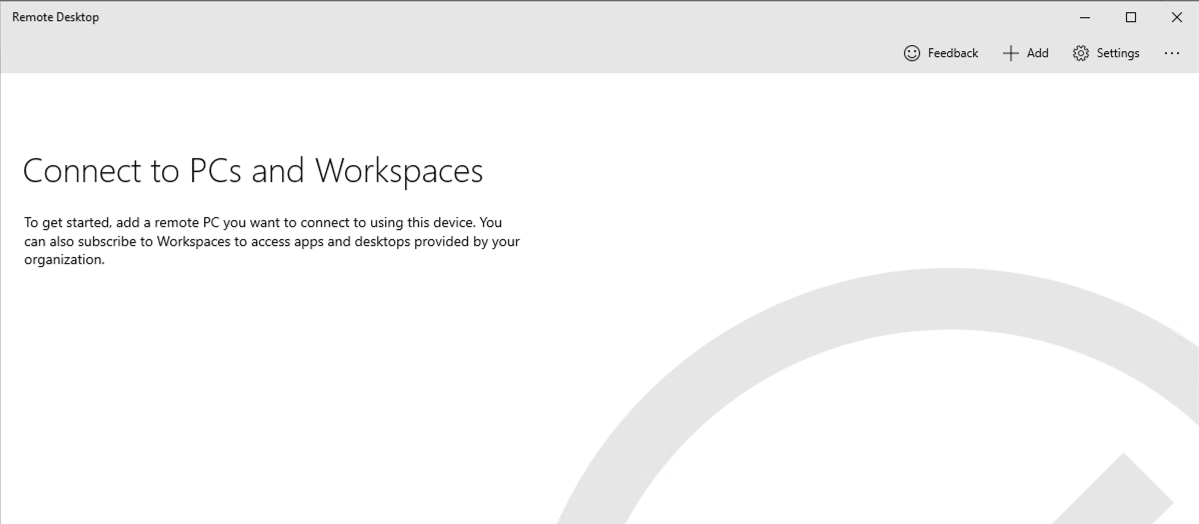
Installation is done. Go to ADD WORKSPACE ACCESS for configuring Microsoft Remote Desktop.
ADD WORKSPACE ACCESS
Now you need add User Workspace. Press “ADD” -> “Workspaces”
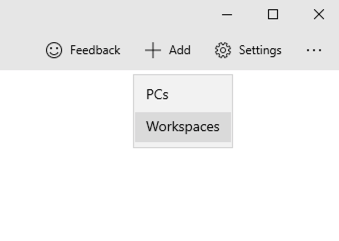
For “Email or Workspace URL” type: https://rdweb.wvd.microsoft.com/api/arm/feeddiscovery and press “Subscribe” button
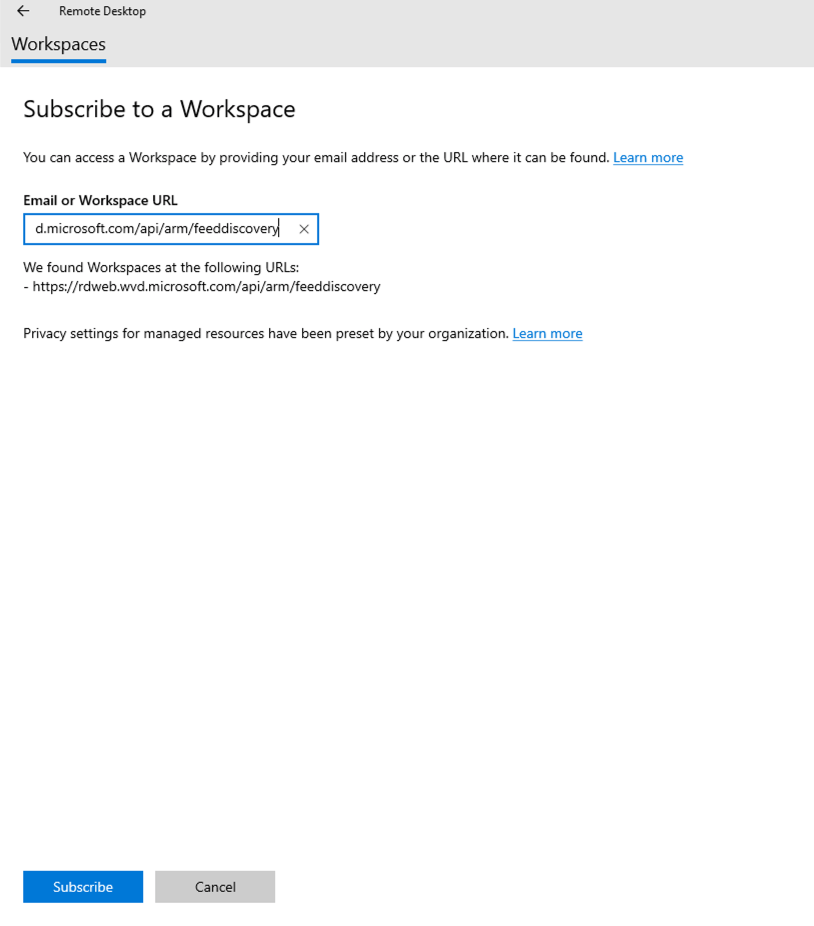
Type your work or school account username / password
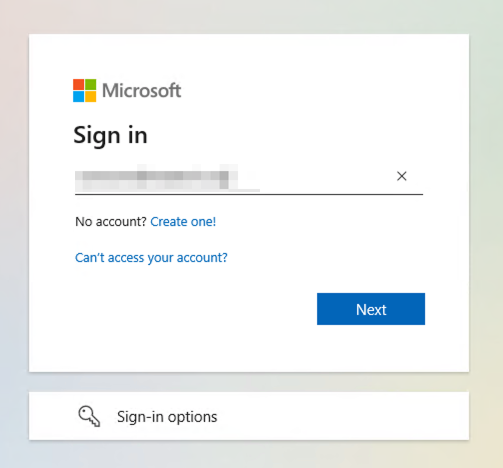
Press “Work or school account”
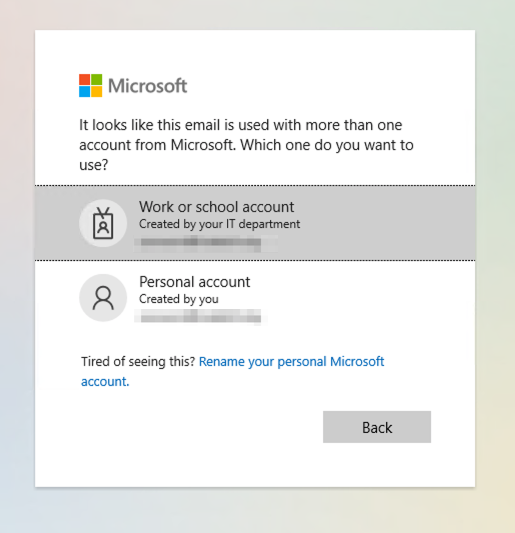
Done. Now you can try connecting to the SessionDesktop or WVD APP.
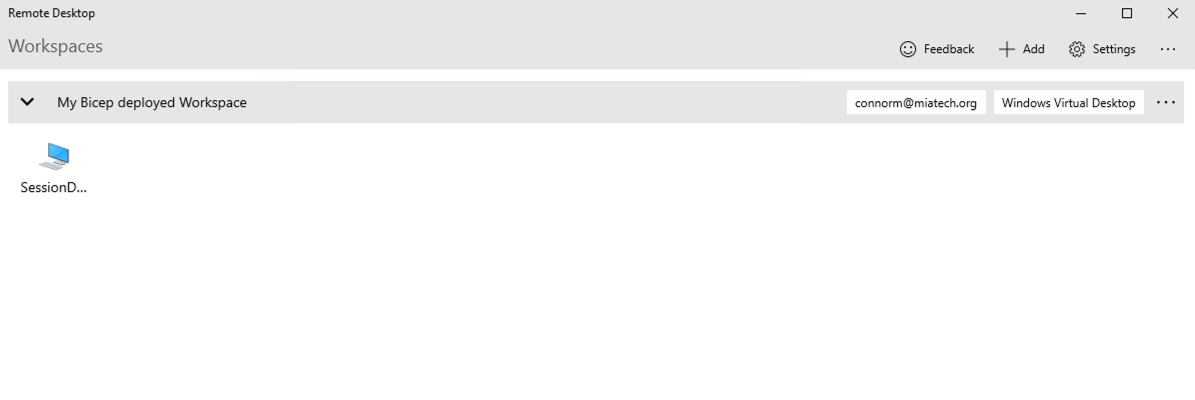
Configure redirection folders
OS X
Open Microsoft Remote Desktop app and go to “Preferences...”.
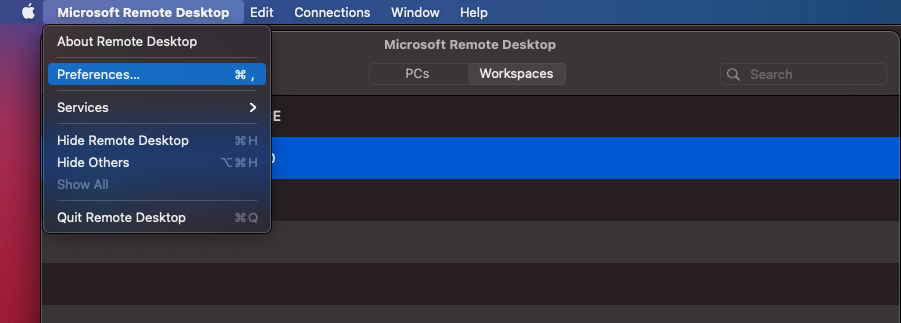
Open drop-down “If folder redirection is enabled for RDP...” and select “Choose folder...” option
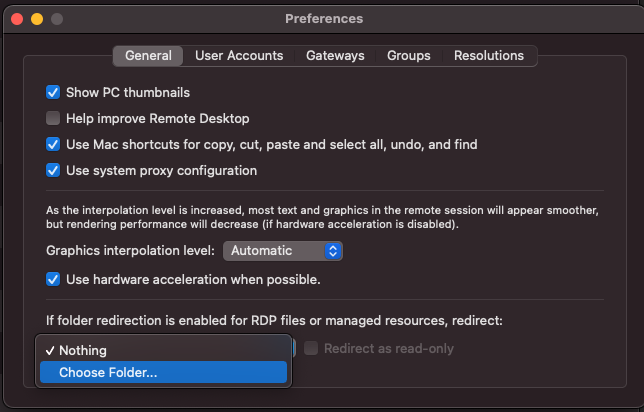
Select a local folder for RDP folder redirection.
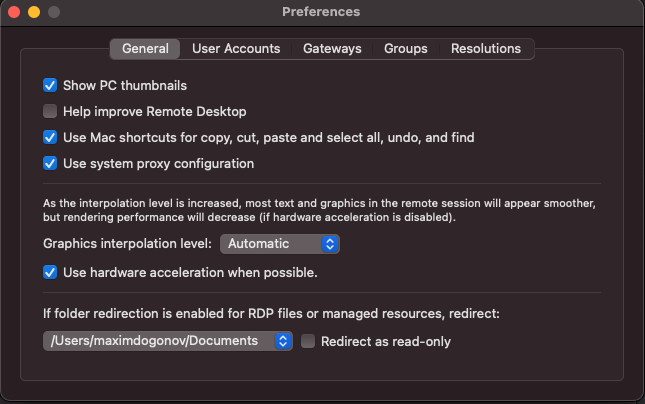
Connect and check the redirection folder